Do you have trouble keeping your Spotify account secure? Are other people using it without your consent? Learn how to log out of Spotify on all devices, and keep your account secure with this simple guide! You’ll be able to keep your music safe from prying eyes in no time.
Here’s how to do it:
- Open the Spotify app on your device.
- Go to the Settings tab.
- Select Log Out.
- Confirm that you want to log out.
Table of Contents
How to Sign Out of Spotify on Your Computer Steps:
Signing out of Spotify on a computer is a simple process. Here’s how to do it:

- Open the Spotify application on your computer.
- Go to the ‘Settings’ Menu, which can be found at the top right corner of the Spotify window.
- On the left-hand side of the ‘Settings’ window, select the “Accounts” tab.
- In this section, you will find an option that says “Log Out Everywhere” at the bottom of this page.
- Click on it, and you’ll be logged out from every device in which you are currently logged in to your Spotify account!
How to Sign Out of Spotify on Your iPhone or iPad Steps:

- Launch the Spotify app on your iPhone or iPad.
- Tap the profile icon in the left-hand corner of your screen.
- Choose Settings > Account from the Menu that appears.
- Scroll down to where you see “Log Out Everywhere” and tap on it to sign out of all current Spotify sessions on other devices registered with your account.
- A pop-up will appear, confirming that you’d like to log out of all devices and informing you of the time it will take for your logout to process fully (up to 30 minutes).
- Once you have acknowledged this information, tap Log Out Everywhere again and wait until Spotify has processed the complete logout.
Also Check: How To Turn Off Shuffle On Spotify
How to Sign Out of Spotify on Your Android Device Steps:
To ensure your Spotify account is secure, you should always log out of the app when you finish using it. Here are the steps to sign out from your Android device:

- Open your Spotify app.
- Tap on the Menu (⋮) icon in the upper corner of the app, near your profile photo or initials.
- Select “Settings” to open Settings for Spotify on your Android device.
- Scroll down and select “Sign Out” at the bottom of this list.
- This will sign you out from all devices.
- Confirm that you would like to sign out by tapping “Sign Out Again.”
Also Check: Change Spotify Email Address
How to Sign Out of Spotify on Your Sonos Steps:
For people who use their Sonos speakers with a Spotify account, logging out of Spotify on your Sonos is a simple process that can be done in just a few steps. Doing this will ensure that you have the most updated version of your music library and the best experience when using the service. To log out of Spotify on your Sonos, follow the steps below:

- Open the Sonos app on your mobile device and select ‘Settings’ from the Main Menu.
- Scroll down to ‘Accounts,’ then select ‘Spotify.‘
- Select “Sign Out” at the bottom of this page.
- Confirm that you want to sign out by selecting “Yes” or “OK,” depending on which prompt appears.
- You will see a message informing you that you have been signed out of Spotify on this device.
- Repeat these steps for each additional speaker if needed.
Once all speakers are logged out, restart all Sonos devices for the changes to take effect. After restarting, log back into your Spotify account for it to show up again in the app and for everyone in your home to enjoy their songs through their speakers again!
Also Check: How Do I Find My Spotify Uri
How to Sign Out of Spotify on Your Roku Steps:
Signing out of your Spotify account on the Roku streaming device will help keep your account safe and secure. Follow the steps below to sign out of Spotify on Roku:

- Open the Roku home screen and click on the Home button.
- Go to Settings > System > System Update > Check now to see if you have installed the latest Roku OS version.
- Select the Spotify channel from your list of streaming channels and press OK.
- If you don’t see it, use the search option at the top right corner of your home screen to find it.
- On the Spotify channel, press up to open the navigational ribbon at the top of the screen, then select the Settings gear icon.
- Select Log Out from the list options and confirm logout by pressing Log out button when prompted in the pop-up window, then press the back button to return Home Page.
- When asked whether you want to keep your music playlists for future use or delete them, select add option and press OK to finish logging out from your account.
You can now navigate to other channels or select a different account to switch users easily.
Also Check: Carthing Spotify Con Ultimate Guide
How to Sign Out of Spotify on Your Amazon Fire TV Steps:
Signing out of Spotify on your Amazon Fire TV is quick and easy. To sign out, follow the steps below:

- Launch the Spotify app on your tv.
- On the left side of your remote control, select Menu→Account Settings.
- Select Log Out and confirm by clicking Yes to log out from all connected devices and device types.
Spotify will then confirm that you have successfully logged out from all device types linked to your account, like phones, tablets, PCs, Macs, etc., and any other connected Amazon Fire TV devices associated with this account login.
By signing out of Spotify on all devices linked to a single account, users can protect their personal information and ensure that no one else has access to their music library or recommended albums or playlists.
How to Sign Out of Spotify on Your Connected TV Steps:
Signing out of Spotify on your television is slightly different than signing out on your mobile device or computer. To sign out from a connected television:
- Launch the Spotify app from your connected TV. Sign into the app using your Premium for a Family account if needed.
- On the home screen of the Spotify app, select “Settings.”
- Select “Sign Out,” and then confirm that you want to sign out by selecting “Yes” or “Sign Out” in the pop-up window.
- Return to your TV’s home screen and exit the app by closing it using either your remote control or game console controller (if applicable).
- When you return to use Spotify on your television again in the future, log back in with your Premium for Family account details once again upon the launch of the app.
Also Check: Spotify Not Working On Roku-tv How To Fix
How to Sign Out of Spotify on Your Web Browser Steps:
Signing out of Spotify on your computer’s web browser is easy – no need to worry about complicated processes. Here are the steps to ensure that you are logged out of Spotify on the web version:
- Go to your browser’s main page of Spotify and click on ‘Login.’
- Enter your credentials (username and password) and press ‘Login.’
- Once you are logged into your account, click on ‘Account,’ and select Log Out from the drop-down Menu.
- A confirmation message will appear – click on ‘OK’ to log out from Spotify permanently.
Log Out All Devices From Spotify At Once Steps:
Logging out of Spotify is simple when you want to only log out of one device, but things get much more complicated when it comes to logging out of all devices at once. This may be necessary if you suspect that someone else has accessed your Spotify account without your permission or if you want to ensure that no one can access your music.
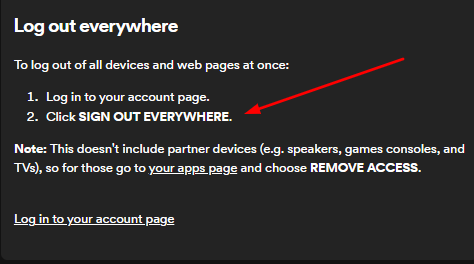
Fortunately, Spotify makes it easy for users to log out from all devices in one go. The process doesn’t take long and requires only a few steps:
- Log into Spotify on a computer via the website or desktop application.
- Navigate to the ‘Settings’ page by clicking on the gear icon in the top-right corner of the screen.
- Click on ‘Account’ from the Menu at left and then click on ‘Sign Out Everywhere’ under ‘Devices in Use.‘
- Enter your current password and click ‘Sign Out’ to finalize the process and log out from everywhere associated with your account at once.
- You will receive a confirmation message, ‘You have signed out everywhere.’
Conclusion:
Now you know how to sign out of Spotify on all devices. Ensure that you take these steps whenever logging off from a new device. Remember your Spotify username, email address, and password for future access. Logging out of your account is important in keeping it secure, so make sure you do so appropriately and with frequency.
If you forget or lose your account credentials, Spotify offers a few means to recover them, including:
- Password reset instructions
- Two-factor authentication
We hope this guide has helped get you closer to understanding how to log out of Spotify on all devices. Thanks for taking the time to read it.
FAQ:
How do I log someone out of my Spotify account?
- You can do this easily by going to Spotify.com and logging in to your account.
- Once you’ve signed in to Spotify, click the Profile button in the top-right corner of the page and select
- Account from the drop-down menu.
- You’ll see a section called Sign out everywhere and click the button labeled Sign out everywhere.
How many devices can I log in to my Spotify account?
- only one device can stream at any one given moment. Spotify Student: only allows one account and one device to stream at a time. Spotify Premium Duo: two devices can stream at the same time. Spotify Premium Family: six accounts can stream music simultaneously on six devices as you like.
Can 2 different devices use the same Spotify account?
You can sign in to your Spotify on as many devices as you like, however, if music is played on another device, it’ll pause any other device currently playing. Up to 10,000 tracks can be downloaded for offline playback on five devices.
