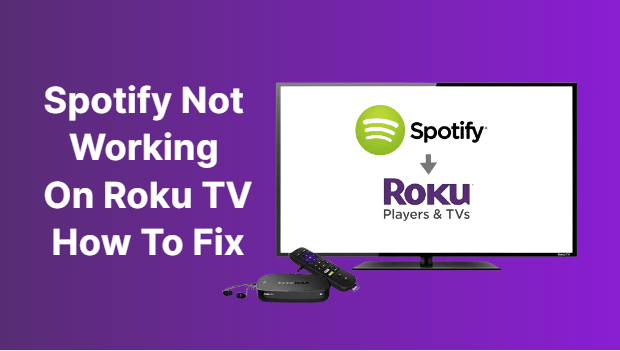Spotify Not Working On Roku TV: Are you trying to listen to your favorite tunes on Roku TV, only to find out that Spotify isn’t working right? It’s a bummer, we get it. But don’t worry, this blog is here to help you get your jams back up and running in no time. We’ll show you all the tricks and tips needed to get Spotify working on Roku TV once again! So sit back, relax and let the music play!
Also Read: Update Spotify On PC
Table of Contents
About Roku TV:
Roku TV is an innovative TV platform developed by Roku, Inc., a company based in San Jose, California. It provides access to streaming services such as Netflix, Amazon Prime Video, Hulu, YouTube TV, Sling TV, Disney+, and others. Roku TVs can also be used as normal TVs when connected to an antenna or cable source.
Roku TVs are created using the Roku Operating System (OS), which provides access to its built-in features and apps. The integrated Roku OS simplifies operations for users who want an easy streaming experience without having to buy additional hardware or perform complicated setup steps. Through the app store on Roku, OS users are able to download and access new apps that tailor their streaming experience exactly the way they want it.
However, users may still encounter issues while trying to use their device with Spotify or any other streaming service or app they have installed best efforts should first be made by attempting basic troubleshooting of the device before reaching out for additional help from customer service or resetting the device altogether.
Also Check: Hidden Songs On Spotify
How To Fix Spotify Not Working on Roku TV:
If you are having issues playing Spotify music on your Roku TV, then do not worry because there are a few simple steps you can take to get back up and running.
- First, make sure that both your Roku TV and Spotify application are up-to-date.
- To check for any available updates for the Spotify app, go to the Settings area of your Roku device, select System type, and select Check for System Updates.
- If an update is available for the Spotify app, it will prompt you to update it immediately. After updating, restart both devices and try streaming music again from Spotify.
- If restarting your devices does not work, then try uninstalling and reinstalling the app from the Channel Store on your Roku device.
- Once reinstalled, open up the application, log in to your account and attempt streaming once more.
- Additionally, try resetting your network connection by going into Device Connection in Settings on the Roku TV remote control menu.
- Select Reset Network Settings so that all previously connected networks are erased from memory and attempt reconnecting them again once this process is complete.
- Should none of these methods work then it may be wise to contact support at either Roku or Spotify so they can investigate this problem further with you directly to find a resolution in no time!
How to Add Spotify to a Roku Device:
If you would like to start streaming music from Spotify on your Roku device, then there are a few steps you will need to take.
First, add the Spotify channel from the Roku Channel Store. You can search for it on the Home screen of your Roku device, or find it by navigating to Streaming Channels > Music & Audio > Spotify.
Once added, open the Spotify app and follow any prompted instructions.
- To access the full range of features and content available on Spotify, you will need to link your Roku device with a paid subscription or free account.
- To link your account, just select “Link Now” within the app and enter your details
- either create a new account or sign in if you already have one.
- If you are having trouble accessing content on Spotify after following these steps, then first check that data is entering into your account correctly and make sure that all payment information is correct and up-to-date credit card numbers are entered correctly.
- If everything looks correct but Spotify still isn’t working properly on your device, double-check that all network settings have been entered properly as any problems there could prevent successful playback.
Finally, try resetting your accounting profile as this often solves many full-service playback issues with cable providers.
How to download and listen to Spotify on your Roku device:
If you want to use Spotify on your Roku device, you will need to download and install the app. To do so, follow the steps listed below:
- On your Roku TV remote, navigate to the home screen by pressing the start button.
- Select the Streaming Channels option from the sidebar.
- Find Spotify in this list and select Install or Download from here.
- A confirmation screen will appear once the download is complete; select OK to open it up!
- Log into Spotify with your account information if prompted, or create an account if you have not already done so.
- You can now search for music on Spotify and start listening!
- To access playback options such as volume control, pause/play, etc.,
- press Select while music is playing
- back to view all available options on-screen near the bottom of your display monitor (applicable only for Roku 3 and higher).
Conclusion:
If none of these solutions work, reach out to customer service for further help. They can provide invaluable future instruction and advice to help get Spotify working on your Roku TV again.
FAQ:
- Make sure: Your device is supported by Spotify and up-to-date. Your device has at least 250MB of available memory. Your firewall isn’t blocking Spotify (desktop only)
Why does Spotify keep crashing for no reason?
- If the app has become corrupted or there’s an incompatibility with some other software on the device, reinstalling a fresh copy might solve the problem, especially if there’s a newer version.