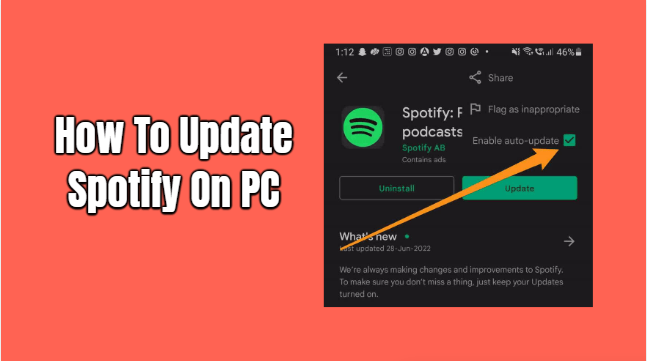If you’re anything like me, you’re always on the lookout for ways to make your life just a little bit easier. And what could be more convenient than being able to update Spotify on your PC with just a few clicks? Here’s how to do it:
Table of Contents
How to update Spotify On PC Windows:
- Click the Start menu in the lower-left corner of your screen, then click All Programs. Find and click Spotify.
- If Spotify is open, you’ll see a pop-up asking if you want to update. Click Update and enjoy your new Spotify!
- If Spotify is closed, a new window will open asking if you want to update. Click Update and enjoy your new Spotify!
Also Read: Clear Spotify Cache
How to check if your Spotify is up to date:
It’s generally a good idea to keep your Spotify up to date, as new updates often include bug fixes and performance improvements. Fortunately, checking if your Spotify is up to date is quite easy.
To check if your Spotify is up to date:
- Open the Spotify desktop app.
- Click on the **Help** menu in the top-right corner of the window.
- Select **Check for Updates** from the dropdown menu.
- If an update is available, click on **Update** to install it.
Why you should update Spotify regularly:
Spotify is a music streaming service that gives you access to millions of songs and podcasts. It’s a great way to discover new music and artists, and it’s also a great way to stay up-to-date with your favorite songs and albums. However, like any other software, Spotify can become outdated over time. That’s why it’s important to update Spotify regularly, so you can enjoy the latest features and bug fixes.
Also Check : Hidden Songs On Spotify
What to do if your Spotify won’t update:
If you’re having trouble updating Spotify on your PC, there are a few things you can try.
- First, make sure that your computer is connected to the internet. If it’s not, Spotify won’t be able to update.
- Next, try restarting your computer. This will sometimes fix problems with updating apps.
- If restarting doesn’t work, try uninstalling and reinstalling Spotify. You can do this by going to Control Panel > Programs > Uninstall a Program.
- Find Spotify in the list of programs and click “Uninstall.” Then, download and install Spotify again from www.spotify.com.
How to update Spotify on Mac:
To keep your Spotify up-to-date, go to the App Store and check for updates.
- Open the App Store from the Dock, Launchpad, or your Applications folder.
- Click Updates in the App Store toolbar.
- If an update for Spotify is available, click Update.
- Once the installation is complete, relaunch Spotify.
How to update Spotify on iPhone:
If you have the latest version of iOS, you can update Spotify by going to the App Store and select “Updates.” If Spotify is not listed, it means that you have the current version.
How to update Spotify on Android:
If you’re using Spotify on your Android device, you can make sure you have the latest version installed by following these steps:
- Tap the Play Store app on your home screen.
- Tap the Menu icon (three horizontal lines) and select My apps & games.
- Scroll down to Spotify and tap Update. If you don’t see an option to update, Spotify is already up-to-date.
How to update Spotify on Linux:
If you’re running Spotify on a Linux machine, you can update it using the Software Updater tool. Here’s how:
- Open the Software Updater tool.
- Click the Check for Updates button.
- If there’s an update available for Spotify, it will be listed in the results.
- Click the Install Updates button to install it.
Conclusion:
We hope this article was helpful and that you were able to update Spotify on your PC without any issues. If you are still having problems, or if we missed anything, please let us know in the comments section below and we will be happy to help you out.