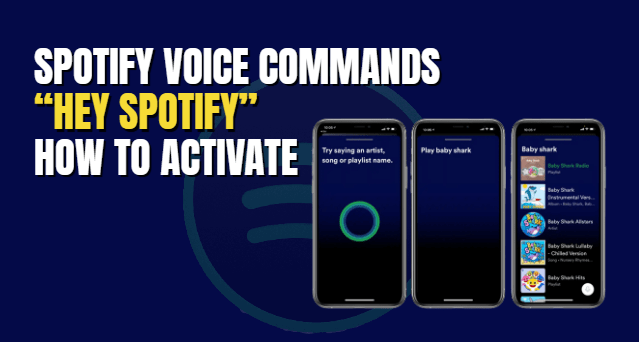Spotify is a great music streaming service that allows users to control their music with voice commands. This tutorial will show you how to use Spotify’s voice command feature and make your life easier!
Table of Contents
How do I activate Spotify voice assistant?
You must enable the “Voice commands” option to use the assistant feature in the Spotify app settings. The steps are as follows:

- Launch the Spotify app on your phone or tablet.
- In most cases, the “Settings” icon appears as three dots or lines in the upper right corner of the screen. Tap on that.
- Locate the “Voice commands” option by scrolling down.
- To activate it, flip the switch next to “Voice commands.”
You should also give the Spotify app access to your microphone. When you first enable the Voice commands function on some devices, you might be required to complete this task.
You can start using voice commands to control your music once the voice commands functionality is enabled. Remember that voice commands are unavailable everywhere, depending on your device and location. You might also need to use a particular voice assistant (like Siri or Google Assistant) on some devices to activate Spotify’s voice commands.
It’s also important to remember that not all languages or locations may support the capability of voice commands. Make sure your device and the Spotify app are up to date and that you have given the app permission to use your device’s microphone if you are having difficulties getting it to operate. If you’re still having issues, get in touch with Spotify support.
Also Check: Connect Spotify To Alexa
How to Use Spotify Voice Commands:
First, make sure that the feature is enabled on your device. To turn on voice commands, go to Settings in the Spotify app and toggle on the option for “Voice commands.” You may also need to grant permission for the app to access your device’s microphone.
Once voice commands are enabled, you can start using them to control your music. Here are a few basic commands to get you started
Spotify voice commands list:
- “Play [song/artist/album]” – This command will start playing the specified song, artist, or album.
- “Pause” – This command will pause the current song.
- “Skip” – This command will skip to the next song in your queue.
- “Shuffle” – This command will turn on shuffle mode for your playlists and songs.
- “Volume up/down” – This command will adjust the volume of your music.
- “What’s playing” – This command will tell you the name of the current song, artist, and album.
- “Add this song to“ – This command will add the current song to a specific playlist.
- “Repeat” – This command will repeat the current song or playlist.
- “Stop” – This command will stop the music and exit the Spotify app.
- “Play next” – This command will play the next song in the queue.
- “Play previous” – This command will play the previous song in the queue.
- “Play from [artist/album/playlist name]” – This command will start playing music from a specific artist, album, or playlist.
- “Lyrics” – This command will show the lyrics of the current song (if available)
- “Start Radio” – This command will start a radio based on the current song, artist, or album.
- “Save this song” – This command will add the current song to your “Liked Songs” playlist.
It’s important to note that Spotify voice commands may vary depending on your device and language, and not all commands may be available on all devices or regions.
Also Check: Spotify Preview Song Not Working
Spotify Voice Commands Not Working How To fix:
There are a few things you may attempt to troubleshoot and repair the issue if Spotify voice commands aren’t functioning. The following are some typical reasons why Spotify voice commands don’t function and the measures you may take to fix the problem.
Voice instructions not activated:
- Verify that the Spotify app’s “Voice commands” function is turned on.
- Make sure you’ve given the Spotify app permission to use your device’s microphone.
- Check the settings on your device to see if Spotify has access to your microphone.
Internet connection:
- Check to see if your connection is dependable and quick. Spotify may only effectively respond to voice instructions if there is a good or sluggish internet connection. Make sure your Spotify app is updated by checking for app updates. The app’s older versions might include something other than the newest additions or bug patches.
Device compatibility:
- The Spotify voice commands functionality may not work on all devices. An older device may need more hardware or software to execute the function.
Specific voice assistant:
- To activate Spotify’s voice commands on some devices, you may need to utilize a particular voice assistant (like Google Assistant or Siri).
Conclusion:
After reading this blog post, you can use Spotify voice commands to your advantage. By following the simple steps outlined, you’ll have no trouble controlling your music playback without ever having to look at your device. In addition, this handy feature can come in incredibly handy during various activities from cooking to working out. So why not give it a try
FAQ:
What are Spotify voice commands?
- Spotify voice commands are a feature that allows users to control their music hands-free by simply speaking commands. These commands can include playing, pausing, skipping, adjusting volume, and more.
How do I enable Spotify voice commands?
- To enable Spotify voice commands, go to the app’s settings and toggle on the “Voice commands” option. You may also need to grant permission for the app to access your device’s microphone.
What devices are compatible with Spotify voice commands?
- Most modern devices that have a microphone and the Spotify app installed are compatible with Spotify voice commands. However, availability may vary depending on your device and specific region.