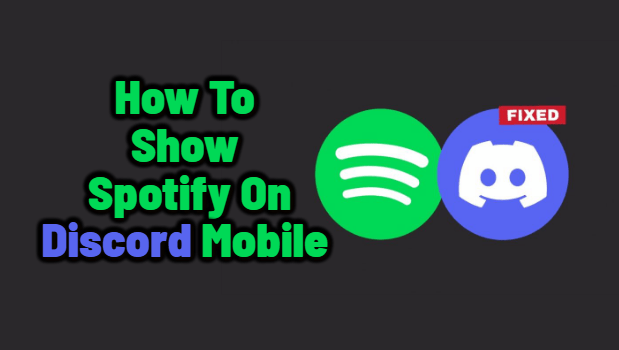If you’re like me, you love listening to music on Spotify while you’re gaming on Discord. But did you know that you can actually share your Spotify music with your friends on Discord Mobile? Here’s how to do it!
Table of Contents
What is Spotify?
Spotify is a digital music service that gives you access to millions of songs.
What is Discord?
Discord is a cross-platform VoIP and chat app for gamers that allows gamers to connect with each other for gaming purposes. It’s a great platform for voice and text chat for gamers of all levels of experience, from the casual player who just wants to chat with friends during their next game, to the hardcore competitive player who wants to organize and manage their gaming sessions.
Discord also has awesome features like server and client voice chat, rich media voice and video support, and dynamic server roles that give you more control over who can join your game and when. You can also join public servers, or create your own server and invite friends.
Must Read : See Who Views Your Spotify Profile
How to connect Spotify to Discord?
Discord updated yesterday, and ever since the update I haven’t been able to use the Spotify connect feature on mobile. It just shows “connecting” for a few seconds then goes back to the connect button. Is anyone else having this problem or know how to fix it?
How to use Spotify with Discord?
You can use Spotify with Discord to listen to music with your friends. To do this, you need to connect your Spotify account to Discord. You can do this on the Discord app for Mac and PC, as well as in the Discord settings on the web. Once you’ve connected your Spotify account to Discord, you can choose to display what you’re listening to on your profile, share it with specific friends or in specific servers, or keep it private.
Spotify on Discord mobile:
To get started, you need to have the latest version of the Discord app on your phone. Then, open the Spotify app and go to your settings.
How do I make Discord mobile show what I’m listening to on Spotify mobile? from discordapp
- Under “Advanced Settings,” turn on the toggle for “Show Advanced Options.”
- Next, go to “Connections” and click “Discord.”
- Once you’re logged in, you should see your Spotify account appear under “Connected Accounts.”
- Now that Spotify is connected to Discord, you can choose to show what you’re listening to on your profile.
- To do so, go to your User Settings and click “Connections.”
- Then, under “Spotify,” turn on the toggle for “Display currently playing music on profile.”
- You can also choose to share your music with specific servers by clicking the server name and selecting “Share my currently playing music.”
Spotify and Discord bots:
Discord bots can be used to play Spotify music on your server. You can either search for a specific bot or browse through the list of available bots. There are many bots available, but not all of them are created equal. Some bots may require you to sign in with your Spotify account, while others may not. Make sure to read the terms and conditions of each bot before using it.
- Once you have found a Spotify bot that you would like to use, you will need to invite it to your server. This can usually be done by clicking on the “Invite” button on the bot’s page.
- You may need to provide some permissions for the bot, such as allowing it to connect to your Spotify account and play music on your behalf.
- Once the bot is added to your server, you will need to give it some basic information about your Spotify account.
- This includes your username, password, and the country code for your region. The bot will then be able to connect to your Spotify account and start playing music.
- To control the bot, you will need to use some basic commands.
- These commands can usually be found in the “Help” or “Commands” section of the bot’s page.
- The most common commands are “!play,” “!pause,” “!skip,” and “!stop.” You can also use these commands to search for specific songs or genres of music.
Spotify and Discord webhooks:
If you have Discord and Spotify set up on your computer, you can share what you’re listening to with your friends very easily. By default, Discord will show whatever game you’re playing at the moment. However, if you connect your Spotify account to Discord, you can share what you’re listening to with your friends very easily.
Here’s how to do it:
On the Discord home screen, click the gear icon in the user settings area.
- Then, select “Connections” from the left hand sidebar.
- Find the Spotify logo and click “Connect.”
- You’ll be taken to a Spotify login page. Enter your Spotify username and password, then click “Log In.”
- Once you’ve logged in, you’ll be asked to authorize Discord to access your Spotify account. Click “Allow.”
- That’s it! Your Spotify account is now connected to your Discord account. You can start sharing what you’re listening to with your friends by clicking the “Share my activity” button in the user settings menu.
Spotify Connect for Discord:
Spotify Connect™ is an exciting new way to listen to music together with friends in Discord.
Here’s how it works:
- Download the latest version of the Discord app on your iPhone or Android device.
- Open the Discord app and tap on the user settings cog at the bottom left of your screen.
- Scroll down and tap on Connections.
- Tap on Spotify.
- Follow the instructions to connect your Spotify account to Discord.
- Once you’ve connected your Spotify account, you can choose to show what you’re listening to on your
- profile by toggle Show Spotify on profile ON/OFF under User Settings > Connections > Spotify.
Conclusion
In conclusion, you can easily show Spotify on Discord Mobile by following the steps outlined in this article. We hope you found this guide helpful and that you are now able to take advantage of all the great features that Spotify has to offer.